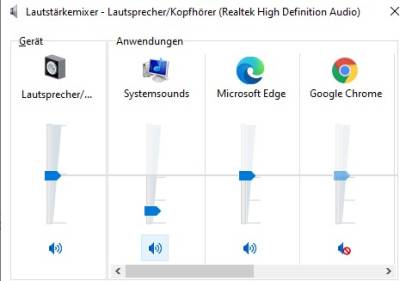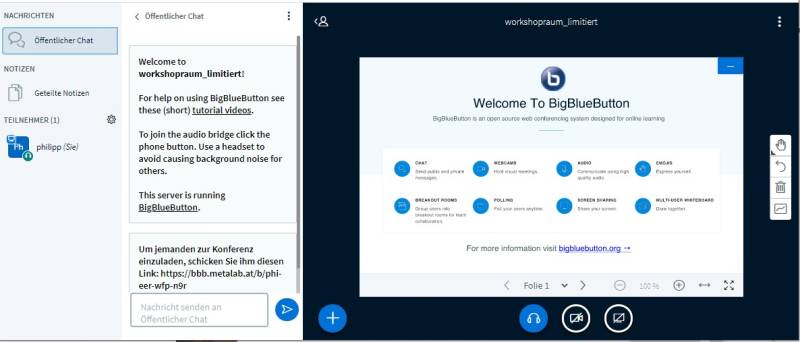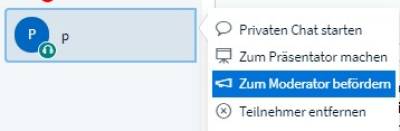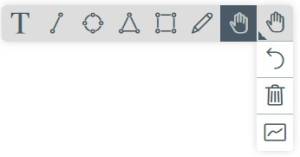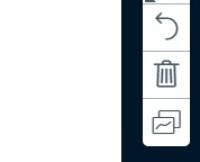Inhaltsverzeichnis
How-To für Workshops – PrivacyWeek2021
Dieser Text steht bei Bedarf unter der CC-Lizenz: CC-BY-SA
BigBlueButton und Ihr
Die Workshops und Pausengespräche der #pw21 finden in BigBlueButton-Konferenzräumen statt. Die Workshops und alle anderen Events in BBB-Räumen werden nicht gestreamt. Ihr habt auch keine:n Moderator:in, der:die Euch für die Zuschauer:innen ankündigt. Stattdessen sind alle Eure Teilnehmer:innen und Gesprächspartner:innen mit Euch im selben Raum und mit Euch ein hilfreicher Engel, der Euch zB bei vielen Anwesenden unterstützt und im Notfall auch Teilnehmer:innen aus dem Raum entfernen kann.
Für dieses Tutorial gehen wir davon aus, dass der BBB-Raum bereits von einem hilfreichen Engel eingerichtet und gestartet wurde. Der folgende Text beschreibt die Möglichkeiten, die die Engel und Ihr als Organisator:innen der Workshops, im Raum habt.
Was Ihr braucht
- Computer mit Linux, MacOS oder Windows (ein „vernünftiger“ Laptop reicht aus, mit Tablets/Convertables gibt es gemischte Erfahrungen)
- Webbrowser: Chromium funktioniert am besten, es läuft aber auch mit Firefox und anderen Browsern.
- Wir empfehlen ein Headset mit Mikrofon oder ein externes Mikrofon. Auch mit eingebauten Mikrofonen und Lautsprechern im Laptop wurde getestet, diese können allerdings je nach Gerät und Betriebssystem zu Echos und Störgeräuschen führen.
- Engel-Power: Die freiwilligen Helfer:innen der #pw21, die sich zum Teil eine Woche freigenommen haben, um die PrivacyWeek über die - dieses Jahr virtuelle - Bühne zu bringen, werden bei uns Engel genannt. Sie werden Euch duzen und Euch so gut sie können helfen. Jede:r braucht Engel-Power.
Was wir von Euch noch brauchen
Wie bei jedem Kongress brauchen auch wir ein Speaker's Agreement. Dafür haben wir ein Nextcloud Formular erstellt, zu finden auf https://cloud.privacyweek.at/apps/forms/fHTpytkX78AHPzHn
Die ersten beiden Kästchen brauchen wir auf jeden Fall - das dritte Kästchen entspricht unseren üblichen Arbeitsweisen und über das vierte Häkchen würden uns sehr freuen.
Ablauf
Die URL des Raums wird Euch per Email und Euren Teilnehmer:innen über die PrivacyWeek-Website bzw. den Fahrplan bekannt gegeben. Ein Engel wird Euren virtuellen Workshopraum ca. 1 Std vor dem jeweiligen Event öffnen und Euch beim Einrichten und dem technischen Setup helfen. Seid am besten spätestens 30 Min vor Start Eures Workshops da, dann haben wir die Möglichkeit, bei technischen Problemen noch etwas zu fixen.
Euer hilfreicher Engel hat Moderationsrechte und kann auch Rechte an andere Teilnehmer:innen vergeben. Dies kann z.B. das Moderationsrecht sein, oder aber das (geringere) Präsentationsrecht. Eine Person mit Präsentationsrecht kann ihren Bildschirm (oder eine Anwendung) freigeben, aber dieses Recht kann durch die Moderation auch wieder entzogen werden. Die Moderation kann auch Teilnehmer:innen stummschalten und bei Störungen auch permanent aus dem Raum entfernen.
Mit Moderationsrechten könnt Ihr auch Umfragen starten, sog. Break-out-Räume für Untergruppen anlegen und das eingebaute Whiteboard für alle Teilnehmer:innen freigeben. Dort kann geschrieben und gezeichnet werden, jede:r Teilnehmer:in in einem eigenen „Layer“, aber für alle sichtbar. Außerdem können externe Videos durch Eingabe der URL präsentiert werden.
Wenn Ihr Slides für Euren Workshop habt, könnt Ihr die während des Setup hochladen und später innerhalb des Raumes präsentieren. Vorteil ist, dass während der Veranstaltung (bei ausgeschalteten Kameras) nur eine sehr geringe Bandbreite benötigt wird – Nachteil ist, dass die Animationen in der Präsentation verloren gehen.
Sehr zu empfehlen sind die kurzen Tutorial-Videos (leider in recht schnellem Englisch).
Wir können auch für BBB gern einen gemeinsamen Test-Termin ausmachen. Meldet Euch einfach mit einer kurzen Mail an office@privacyweek.at.
Euer Worhshop – Schritt für Schritt
- Im Browser öffnet Ihr die URL virtuellen Workshopraums, die Ihr rechtzeitig vor der Veranstaltung von uns bekommt. Sollte noch kein hilfreicher Engel Euren Raum für Euch geöffnet haben, bekommt Ihr eine entsprechende Meldung angezeigt. Auch, falls der Raum so konfiguriert wurde, dass jede:r Teilnehmer:in eingelassen werden muss. Vor dem Betreten gebt Ihr Euren Namen ein, am besten den, unter dem Ihr auch im Fahrplan steht.
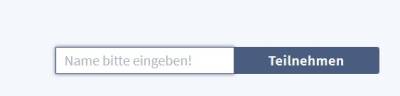 . So sieht die Eingabe des Zutrittscodes bei einem limitierten Workshop aus (den Code erhaltet Ihr vorab).
. So sieht die Eingabe des Zutrittscodes bei einem limitierten Workshop aus (den Code erhaltet Ihr vorab).  Dann erscheint ein Fenster, in dem ausgewählt werden muss, ob Ihr mit oder ohne Mikro beitreten wollt. Keine Panik, falls Ihr Euch verklickt, das kann später jederzeit geändert werden!
Dann erscheint ein Fenster, in dem ausgewählt werden muss, ob Ihr mit oder ohne Mikro beitreten wollt. Keine Panik, falls Ihr Euch verklickt, das kann später jederzeit geändert werden! 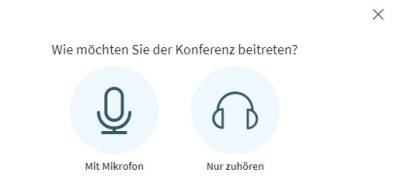 Wenn Ihr - als Workshopleiter:innen sinnvollerweise – „mit Mikrofon“ beitretet, folgt jetzt der „Echotest“ (Ihr solltet Euch selber hören und das dann bestätigen)
Wenn Ihr - als Workshopleiter:innen sinnvollerweise – „mit Mikrofon“ beitretet, folgt jetzt der „Echotest“ (Ihr solltet Euch selber hören und das dann bestätigen) 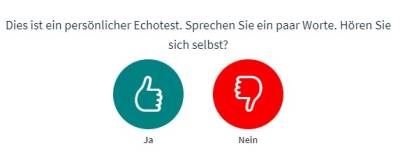 Falls Ihr nichts hört, könnt Ihr Euch einen Fehlerhinweis anzeigen lassen. Hilfe bei Fehlern
Falls Ihr nichts hört, könnt Ihr Euch einen Fehlerhinweis anzeigen lassen. Hilfe bei Fehlern - Je nach Browser-Einstellungen fragt der Browser im Rahmen dieses Dialogs nach der Erlaubnis, Kamera und/oder Mikrofon benutzen zu dürfen (leider unterschiedlich pro Browser). Bitte gebt das entsprechend frei. So sieht das in Chrome aus:
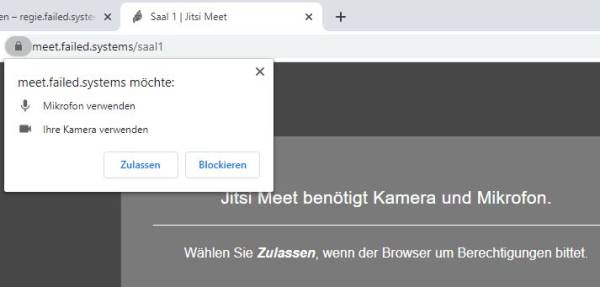 Und so im Firefox:
Und so im Firefox: 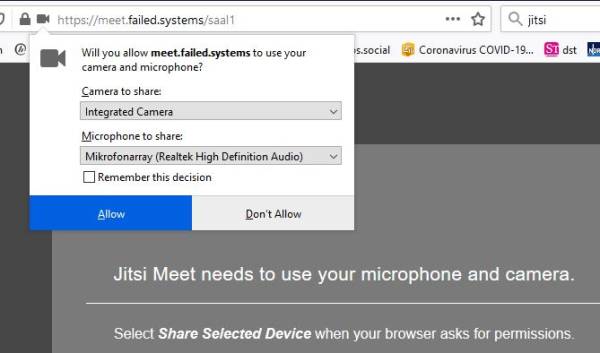 Bei Firefox müsst Ihr evt. beim Wechsel zwischen Kamera und Bildschirmfreigabe diesen Dialog später durch einen Klick auf das Schloss-Symbol links von der Adresszeile wiederholen.
Bei Firefox müsst Ihr evt. beim Wechsel zwischen Kamera und Bildschirmfreigabe diesen Dialog später durch einen Klick auf das Schloss-Symbol links von der Adresszeile wiederholen. - Hier die Steuerelemente der unteren Steuerleiste im Detail:
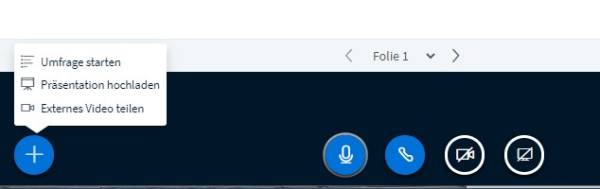 In der Mitte deutlich sichtbar ist das Mikrofon, dieses kann auch zentral stumm geschaltet werden, danach können die einzelnen Teilnehmer:innen es aber wieder aktivieren. Rechts neben dem Mikro befindet sich „Audio beenden“, damit stellt Ihr die Tonwiedergabe und auch Euer Mikro ganz ab. Das Kamerasymbol rechts davon aktiviert und de-aktiviert die Kamera. Ganz rechts ist die Bildschirmfreigabe, damit können nicht nur der gesamte Bildschirm, sondern auch einzelne Anwendungen freigegeben werden. ACHTUNG: die Anwendung muss dafür vorher gestartet sein und ein offenes Fenster haben, d.h. nicht „minimiert“ sein.
In der Mitte deutlich sichtbar ist das Mikrofon, dieses kann auch zentral stumm geschaltet werden, danach können die einzelnen Teilnehmer:innen es aber wieder aktivieren. Rechts neben dem Mikro befindet sich „Audio beenden“, damit stellt Ihr die Tonwiedergabe und auch Euer Mikro ganz ab. Das Kamerasymbol rechts davon aktiviert und de-aktiviert die Kamera. Ganz rechts ist die Bildschirmfreigabe, damit können nicht nur der gesamte Bildschirm, sondern auch einzelne Anwendungen freigegeben werden. ACHTUNG: die Anwendung muss dafür vorher gestartet sein und ein offenes Fenster haben, d.h. nicht „minimiert“ sein. - Für Euch als Workshop-Organisator:innen ist auch das „+ Steuerelement“ wichtig. Dort könnt Ihr eine Umfrage starten, eine Präsentation hochgeladen oder eine bereits hochgeladene Präsentation starten. Ihr könnt dort auch ein externes Video über dessen URL einbinden. Wenn Ihr bereits eine oder mehrere Präsentationen hochgeladen habt, so werden sie dort in einem Menü angezeigt.
- Das Zahnrad neben „Teilnehmer“ gibt Euch eine Reihe interessanter Möglichkeiten:
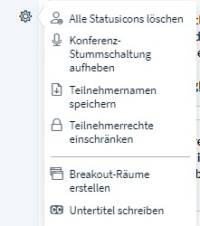 Hier könnt Ihr z.B. eine Stummschaltung de-/aktivieren oder die Teilnehmerrechte für alle einschränken, z.B. die Nutzung von Kamera, Mikrofon, etc. für Eure Teilnehmer:innen deaktivieren, was bei sehr vielen Anwesenden sinnvoll sein kann. Außerdem könnt Ihr hier „Breakout-Rooms“ erstellen.
Hier könnt Ihr z.B. eine Stummschaltung de-/aktivieren oder die Teilnehmerrechte für alle einschränken, z.B. die Nutzung von Kamera, Mikrofon, etc. für Eure Teilnehmer:innen deaktivieren, was bei sehr vielen Anwesenden sinnvoll sein kann. Außerdem könnt Ihr hier „Breakout-Rooms“ erstellen.
Mögliche Fehlerquellen
Lautstärkemixer kontrollieren
Wenn Ihr in einem Browser oder einer Software kein Ton hört, kann es daran liegen, dass im Betriebssystem die Lautstärke für einzelne Anwendungen reduziert oder blockiert ist. Bei Win10 beispielsweise aktiviert Ihr den Lautsprechermixer mit der rechten Maustaste auf dem Lautsprecher in der Taskleiste: 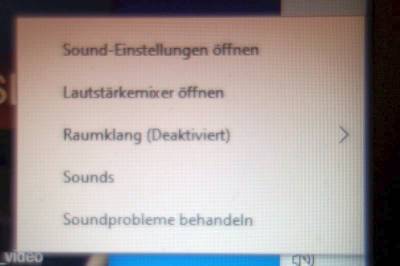 Im Lautsprechermixer schauen, dass der jeweilige Browser nicht deaktiviert oder zu leise ist, wie hier zB zu sehen im Chrome:
Im Lautsprechermixer schauen, dass der jeweilige Browser nicht deaktiviert oder zu leise ist, wie hier zB zu sehen im Chrome: