Dies ist eine alte Version des Dokuments!
Inhaltsverzeichnis
Engel-Checkliste Raum- und Speakerbetreuung in BBB
Zuallererst: Wo gibt es Hilfe für Engel?
Dies gilt für alle Engelrollen: Wenn was klemmt, z.B. eine Rolle nicht besetzt ist oder jemand ausfällt oder ihr Zugangscredentials braucht, so gibt es Hilfe bei den Erzengeln. Die findet Ihr im Himmel und der ist in Mumble.
Unser Mumble-Zugang im Wiener Chaos: Wir empfehlen den Native Mumble Client: Address: mumble.uber.space Port: 4898 Raum-Adresse ist: PrivacyWeek / Himmel - WebClient: mumble.uber.space/ws
Starten, bzw. Betreten des Raumes
Für BBB den spezifischen Raum starten,  Zuerst muss auf den korrekten Raum geklickt werden, dann kann dieser Raum gestartet werden. Die jeweilige Zugangs-URL für die Besucher wird links oben bei „Teilnehmer einladen“ angezeigt.
Zuerst muss auf den korrekten Raum geklickt werden, dann kann dieser Raum gestartet werden. Die jeweilige Zugangs-URL für die Besucher wird links oben bei „Teilnehmer einladen“ angezeigt.
Solange Engel noch allein im Raum ist
Während auf die Workshop-Organisatoren gewartet wird bitte sicherstellen,
- dass die eigene Kamera, Mikro und Lautsprecher funktionieren,
- dass die Freigabe einer Anwendung klappt,
- checken, ob für diesen Workshop eine Teilnehmerlimitierung geplant ist (dies wird bei der Raumkonfiguration bereits im Namen eingetragen. In diesem Fall muss jeder einzelne Teilnehmer 'anklopfen', einzeln eingelassen werden und wenn der Raum 'voll' ist sollte wenn möglich der Name des Workshops so geändert werden, dass angezeigt wird, dass der Workshop überfüllt ist, z.B. „workshop ABC -leider ausgebucht“ - voraussetzung ist, dass die entsprechenden Rechte vorliegen. Details siehe weiter unten Umgang mit Teilnehmerbeschränkungen in BigBlueButton (BBB)
- vor allem checken ob diese Präsentatoren oder Workshop-Organisatoren evt. eine Präsentation auf den Nextcloud-Server geladen haben und ob diese auch zur Verfügung steht. Das Hochladen von Slides und/oder Videos geht übrigens über den Link https://cloud.privacyweek.at/s/CmGmrmCEZjgEs8t (wie diese Dateien dann weitergereicht werden ist noch zu klären !!!! )
- Falls dann immer noch Zeit ist, so empfielt es sich, die verschiedenen Konfigurationsoptionen und Menues noch mal auszuprobieren um noch sicherer zu wissen, wo sich was befindet. Auch sollte das Tutorial How-To BBB zur Hand sein, dort finden sich viele Tipps und Optionen für Trouble bei den Teilnehmern.
Das Anlegen und initiale Konfigurieren von BBB-Räumen ist dokumentiert in How-To für Raum-Konfiguration in BigBlueButton (BBB)
Falls eine Präsentation vorher hochgeladen wurde, so gilt
Im Fall von BBB muss sich die Präsentation jetzt in der entsprechenden Ablage befinden - im folgenden Beispiel ist nur die default-pdf zu sehen und keine Benutzer-Präsentation: 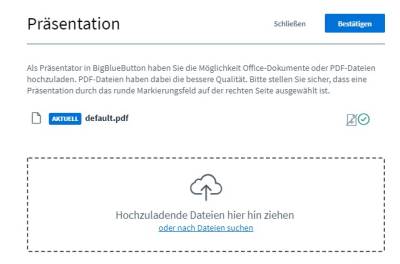 Diese Ablage bekommt man über das + Symbol links unten, dann „Präsentation hochladen“. Dann werden die Präsentationen angezeigt die für diesen Raum gespeichert sind, „default.pdf“ ist immer dort zu finden, das ist der „Welcome-Screen“ und Seite 1 ist das Whiteboard.
Diese Ablage bekommt man über das + Symbol links unten, dann „Präsentation hochladen“. Dann werden die Präsentationen angezeigt die für diesen Raum gespeichert sind, „default.pdf“ ist immer dort zu finden, das ist der „Welcome-Screen“ und Seite 1 ist das Whiteboard.
Wenn die Gäste kommen
Freundliche Begrüßung und Technikcheck
Wenn Speaker, Diskussionsteilnehmer oder Workshop-Organisatoren im Raum sind - freundlich verbal begrüßen und auf eine Antwort warten - darum bitten, dass die anderen etwas sagen, checken ob die Lautstärke hinkommt und die Verständlichkeit.
Falls keine Antwort kommt, so kann es bei BBB passieren, dass der Gast beim Beitritt zum Raum das Mikro nicht aktiviert hatte. Dies sieht man aber sehr schön in folgendem Bild mit Kopfhörer statt Mikro 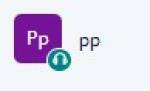 An dieser Stelle muss der Gast neu einsteigen.
An dieser Stelle muss der Gast neu einsteigen.
Falls das Aktivieren das Mikros nicht die Lösung ist, so geht es weiter unten weiter.
Falls der Andere zu hören ist, aber nicht verständlich, vorschlagen einen (anderen) Headset zu verwenden.
Falls gar keine verbale Kommunikation zustande kommt, bitte den Chat-Kanal öffnen und versuchen, auf diese Weise zu kommunizieren. Falls dies auch nicht klappt, so haben wir Notfallstelefone für (hoffentich) die meisten der Teilnehmer, diese bekommt man von den Erzengeln.
Die 2 wichtigsten Fehlermöglichkeiten bei Sprache und Bild
Wer an vielen virtuellen Events teilnimmt der weiß, dass Teilnehmer oft mit Technik-Herausforderungen kämpfen bevor sie mit Bild und Ton online sind.
Wenn der Gast bereits das Mikro aktiviert hat (dies sieht man am Icon für den Gast, siehe oben) dann verbleiben als häufigste Probleme unserer Erfahrung nach:
- Die Einstellungen zu Freigabe von Kamera, Mikro und Bildschirm am jeweiligen Browser
- Die Systemeinstellungen des jeweiligen Betriebssystems
Fehlersuche bei der Audiokommunikation
1. Probleme bei den Freigaben im Browser
Je nach Browser-Einstellungen hatte der Web-Browser den Gast vor dem Beitreten zuerst nach der Erlaubnis gefragt, Kamera und Mikrofon benutzen zu dürfen (leider unterschiedlich pro Browser). Beides muss freigegeben werden. Falls dies vor dem Einstieg nicht sauber passiert ist, sie kann dies nun in der Browserleiste des jeweiligen Browsers durch Klick auf den Icon links von der URL gecheckt und nachgeholt werden. Hier zum Beispiel im Chromium. 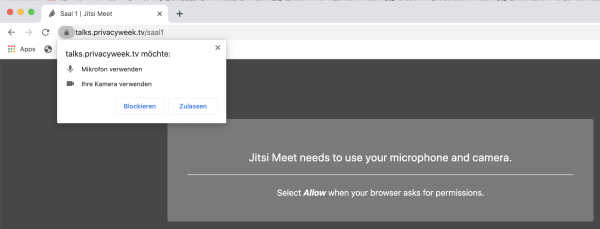 Firefox:
Firefox: 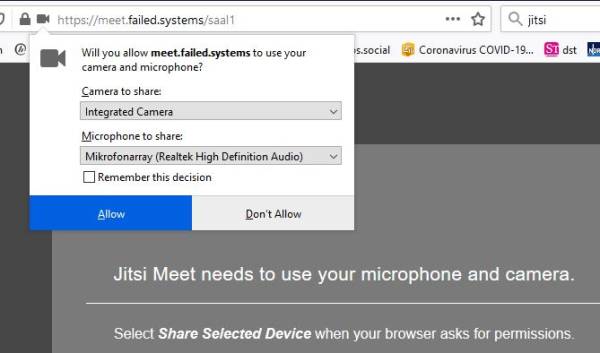 Bei Firefox müsst Ihr ggf. beim Wechsel zwischen Kamera und Bildschirmfreigabe diesen Dialog später durch einen Klick auf das Schloss-Symbol links von der Adresszeile noch einmal wiederholen. (Dies ist übrigens auch im Tutorial für die Speaker beschrieben):
Bei Firefox müsst Ihr ggf. beim Wechsel zwischen Kamera und Bildschirmfreigabe diesen Dialog später durch einen Klick auf das Schloss-Symbol links von der Adresszeile noch einmal wiederholen. (Dies ist übrigens auch im Tutorial für die Speaker beschrieben):
Ein weiteres mögliches Problem mit der Kamera ist folgende Fehlermeldung „camera cannot be activated for unknown reasons“  Dies trippt z.B. dann auf, wenn die Kamera in einer anderen Anwendung aktiv ist, z.B. in einem anderen Browser. Erster Versuch ist daher das Schließen von anderen Programmen/Browsern. Falls das auch nichts bringt, so hilft bestimmt ein Restart.
Dies trippt z.B. dann auf, wenn die Kamera in einer anderen Anwendung aktiv ist, z.B. in einem anderen Browser. Erster Versuch ist daher das Schließen von anderen Programmen/Browsern. Falls das auch nichts bringt, so hilft bestimmt ein Restart.
Bei Geräten mit 2 Kameras haben wir erlebt, dass die falsche Kamera aktiv ist. In solchen Fällen wird u.U. bei einem Klick auf das Kamerabild (im Kachelmodus von Jitsi) die Option „Flip“ angeboten. 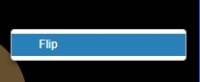 Alternativ können die Kameras bei Win10 in der Kamera-App vertauscht werden.
Alternativ können die Kameras bei Win10 in der Kamera-App vertauscht werden.
2. Probleme mit den Systemeinstellungen
Die zweite mögliche Fehlerquelle bei fehlener Audio-Kommunikation kann an Systemeinstellungen liegen - für Win10 (rechte Maustaste auf das Lautsprechersymbol) gibt die Option, den Lautsprechermixer zu checken.
Bei Win10 beispielsweise aktiviert man den Lautsprechermixer (engl. Volumemixer) mit der rechten Maustaste auf dem Lautsprecher in der Taskleiste: 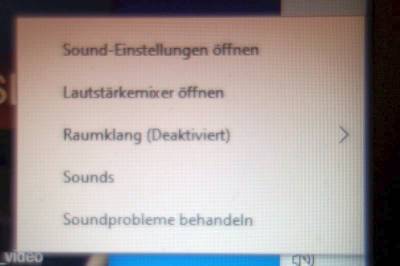 engl.
engl. 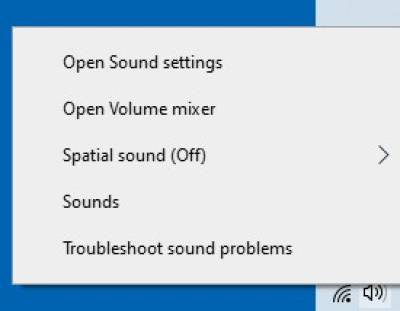 Im Lautsprechermixer/Volumemixer schauen, dass der jeweilige Browser nicht deaktiviert oder zu leise ist, wie hier zB Chrome de-aktiviert ist:
Im Lautsprechermixer/Volumemixer schauen, dass der jeweilige Browser nicht deaktiviert oder zu leise ist, wie hier zB Chrome de-aktiviert ist: 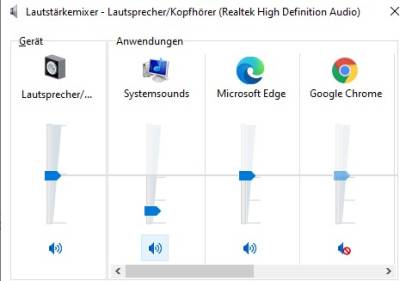
Das Problem kann aber auch in den Sound-Einstellungen liegen, z.B. falsche Audiogeräte konfiguriert (Kopfhörer, die aber nicht 'drinstecken' o.ä. - Achtung: Headsets die über einen Klinkenstecker verbunden sind werden (typischerweise) nicht als separate Geräte aufgeführt, sondern sie fallen unter die Default-Systemgeräte. 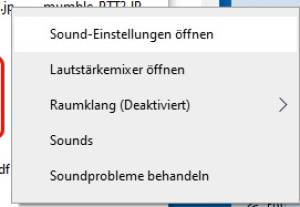 führt z.B. zu
führt z.B. zu  In diesem Fenster kann auch das Mikrofon getestet werden, es sollten bei Geräuschen Ausschläge an der Pegel-Anzeige zu sehen sein. Manchmal hilft ein Reboot, aber diese Sound-Einstellungen können auch penetrant permanent sein.
In diesem Fenster kann auch das Mikrofon getestet werden, es sollten bei Geräuschen Ausschläge an der Pegel-Anzeige zu sehen sein. Manchmal hilft ein Reboot, aber diese Sound-Einstellungen können auch penetrant permanent sein. ![]()
Kamera
Wenn Lautsprecher und Mikrofon klappen, so sollten die Teilnehmer mal die Kamera aktivieren. Dann sollte sowohl im BBB-Hauptfenster oder am Rande des Jitsi-Fensters die Person zu sehen sein. Falls gar nichts kommt, so könnten dies wieder Freigabeprobleme des Browsers sein.
Wenn die Kamera aktiv ist, so kann die Ausleuchtung sub-optimal sein (z.B. Gegenlicht, aber evt. ist das auch gewollt). Einfach Feedback geben und nachfragen ob das so OK ist.
Wenn ein Präsentator aus grundsätzlichen Gründen keine Kamera aktivieren möchte, so ist das natürlich auch OK.
Bildschirm- und Anwendungsfreigabe
Wenn Lautsprecher, Mikrofon und Kamera klappen, so sollte bei Präsentationen die Bildschirmfreigabe, bzw. Freigabe einer Anwendung geübt werden. Hier wird jetzt erst mal der Fall beschrieben, dass die Präsentation NICHT vorher hochgeladen wurde.
Präsentation vom Gerät des Teilnehmers
Die Anleitungen für BBB findet sich in den Tutorials. Optimalerweise wird dabei nicht der gesamte Bildschirm freigegeben. Wenn Präsentationen im Vollbildmodus laufen, so können die Teilnehmer das Chat-Fenster nicht mehr sehen, daher habe ich für einige Programm in den Tutorials wie ohne Vollbildmodus präsentiert werden kann (aber wenn das nicht klappt so ist das nicht tragisch, solange eine Sprachverbindung erhalten bleibt).
Präsentatoren sollten wenn die Freigabe klappt das Weiterblättern probieren und dann vielleicht einfach mal mit dem Vortrag beginnen. Dabei kann dann Feedback gegeben werden falls etwas nicht passt, z.B. falls die Lautstärke beim Präsentieren stark schwankt weil die Entfernung vom Mikro zu stark schwankt.
Hochladen und/oder Starten einer Präsentation in BBB
In BBB gibt es jetzt immer noch die Option, die Präsentation jetzt noch auf den BBB-Raum hochzuladen, siehe Screenshot. 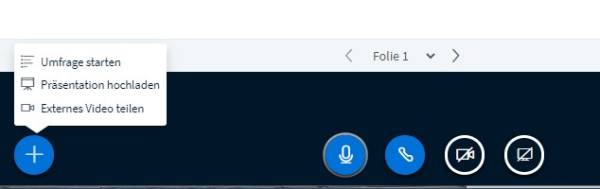 Über das + Symbol können auch bereits hochgeladene Präsentationen gestartet oder ein externes Video gezeigt werden.
Über das + Symbol können auch bereits hochgeladene Präsentationen gestartet oder ein externes Video gezeigt werden.
Das Hochladen sieht folgendermaßen aus: 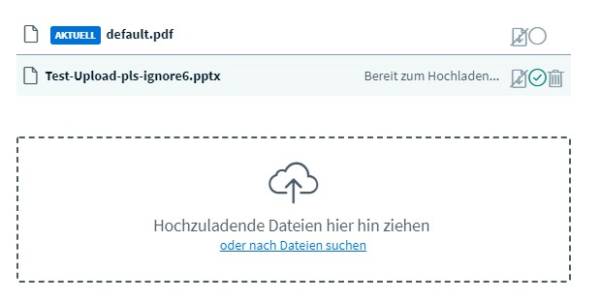 Dann muss „Hochladen“ geklickt werden.
Dann muss „Hochladen“ geklickt werden. 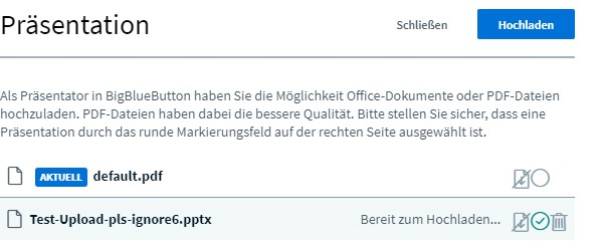 Es folgt die automatische Konvertierung in ein Präsentationsformat bei dem alle Animationen verloren gehen. Die Präsentation ist auch sofort auf dem Bildschirm.
Es folgt die automatische Konvertierung in ein Präsentationsformat bei dem alle Animationen verloren gehen. Die Präsentation ist auch sofort auf dem Bildschirm.
Um wieder einen „leeren“ Bildschirm zu bekommen kann man wieder das + Symbol nutzen, und bekommt wählt wieder „Präsentation hochladen“ 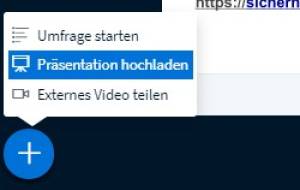 Aber diesmal lädt man nichts mehr hoch sondern selektiert einfach nur wieder den Default, dessen Seite 2 die leere Seite ist
Aber diesmal lädt man nichts mehr hoch sondern selektiert einfach nur wieder den Default, dessen Seite 2 die leere Seite ist 
Ändern der Sprache eines Raumes in BBB
Warnung! Das Ändern einer Sprache in BBB während der Raum genutzt wird kann dazu führen, dass keiner der Teilnehmer mehr gehört wird. D.h. die Sprache des Raumes muss vor dem öffentlichen Start des Raumes passieren.
Die Sprache wird durch die Person geändert, die auch das Recht hat den Raum zu starten. Um die Sprache zu ändern muss mensch in den Raum gehen, dann finden sich dort rechts oben 3 Punkte - dies führt zu „Einstellungen öffnen“ und das führt zu den „Einstellungen“. Ziemlich am Ende der Aufzählung findet sich „Sprache“. Dann den Raum wieder schließen.
Umgang mit Teilnehmerbeschränkungen in BBB
Wenn die Veranstalter eines Workshops nur eine begrenzte Teilnehmerzahl erlauben, so wird dieser Raum so konfiguriert, dass die Teilnehmer 'anklopfen' müssen und einzeln eingelassen bis der Raum 'voll' ist. Der Besucher bekommt beim Versuch, den Raum zu betreten diese Meldung im Browser: 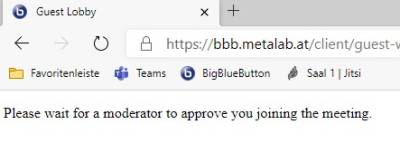
Im Raum selbst bekommen die Moderatoren, d.h. die 'Welcome-Angel BBB' folgende Anzeige: 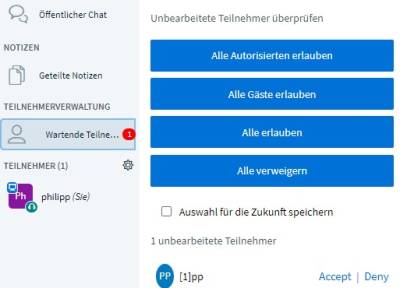 Auf diesem Bild wird ein wartender Teilnehmer angezeigt, (der Name findet sich in der Liste rechts unten im Bildschirmausschnitt. Am sichersten ist es, jeden Benutzer der dort angezeigt wird, einzeln einzulassen „Accept“ bis die von den Veranstaltern gewünschte Kapazität erreicht ist.
Auf diesem Bild wird ein wartender Teilnehmer angezeigt, (der Name findet sich in der Liste rechts unten im Bildschirmausschnitt. Am sichersten ist es, jeden Benutzer der dort angezeigt wird, einzeln einzulassen „Accept“ bis die von den Veranstaltern gewünschte Kapazität erreicht ist.
Wenn der:die Angel die entsprechenden Admnistrationsrechte hat, so wäre es jetzt schön, im Namen des Workshops bereits anzuzeigen, dass der Workshop ausgebucht ist, zB mit „workshop ABC -leider ausgebucht“.
Hilfe im Notfall
Philipp Tel/Signal: +43 680 218 6406, Matrix: @philipp_s:matrix.org, Mail: philippschaumann@mailbox.org
