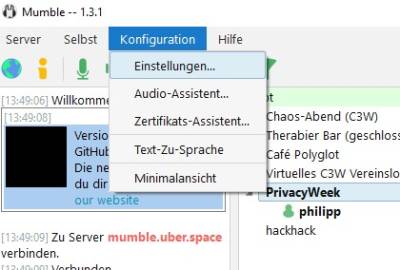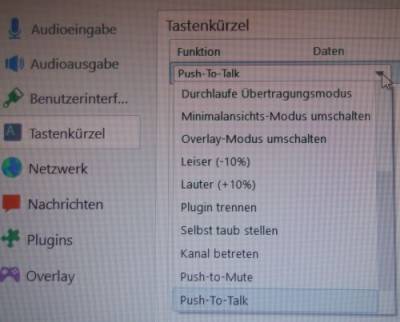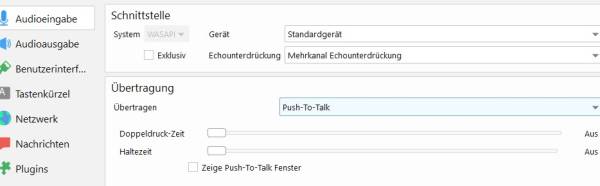Inhaltsverzeichnis
How to Mumble
Mumble ist freie und quelloffene Anwendung für Gruppenunterhaltungen über das Internet. Der C3W verwendet Mumble für manche Online- und Hybrid-Treffen. Hier findest du eine kurze Erklärung, wie du an einem Mumble-Treffen teilnehmen kannst.
Der Mumble-Zugang für das Wiener Chaos:
Wir empfehlen den Native Mumble Client (zu finden auf https://www.mumble.info/downloads/ ):
Address: mumble.uber.space Port: 48980 Username: (frei wählbar) Label: C3W Mumble
Alternativ gibt es auch einen Web-Client unter https://mumble.uber.space. Zum Starten einen Username eingeben und auf „Connect“ klicken.
Wie funktioniert Mumble
Mumble-Unterhaltungen finden auf Servern statt. Wenn man an einem Treffen in Mumble teilnehmen möchte, muss man sich mit dem Server verbinden, auf dem das Treffen stattfindet.
Was brauche ich alles?
Um an einem Mumble-Treffen teilnehmen zu können brauchst du nicht viel. Du solltest dir jedoch kurz Zeit nehmen, den Mumble-Client zu installieren und einzurichten.
Hardware
An Hardware brauchst du:
- einen Computer oder ein Smartphone
- ein einfaches Headset (Kopfhörer und Mikrofon)
- Tipp: Die meisten Laptops und Smartphones haben bereits ein eingebautes Mikrofon. In dem Fall reichen Kopfhörer.
- Du brauchst kein supergutes Headset, das was bei deinem Handy dabei war, reicht in der Regel schon.
Software
Um dich mit einem Mumble-Server zu verbinden und an einem Treffen teilzunehmen brauchst du einen Mumble-Client. Dies ist eine Anwendung, die du in der Regel auf deinem Computer oder Smartphone installieren kannst.
Download
Es gibt Mumble-Clients für Linux, macOS und Windows sowie für iOS und Android. Im Download-Bereich der offiziellen Mumble-Seite können alle Mumble-Desktop-Clients heruntergeladen werden. Für die Smartphone-Client-Downloads gibt es Links zu F-Droid, PlayStore und AppStore.
WARNUNG: Probleme mit Mumble 1.3.3 am Mac
Einige Mitglieder hatten Probleme (Push-to-Talk ging nicht mehr) mit Mumble 1.3.3 am Mac (zumindest die, die nicht auf MacOS 10.16 sind)
Web-Client
Manche Mumble-Server bieten auch einen Web-Client an. In diesem Fall musst du nicht unbedingt einen Client installieren, wenn du das nicht möchtest, sondern kannst Mumble einfach im Web-Browser verwenden. Frage in diesem Fall die:den Veranstalter:in des Treffens, ob es einen Web-Client gibt und unter welcher URL dieser zu erreichen ist.
Server-Adresse
Wenn du dich mit einem Mumble-Server verbinden möchtest, musst du die Adresse und den Port des Servers kennen. Erfrage dies am besten bei der Person, die das Treffen organisiert.
Tips und Best Practices
An dieser Stelle haben wir ein paar Empfehlungen für die Teilnahme an Mumble-Treffen zusammengetragen.
Bitte Kopfhörer verwenden
Wenn man Lautsprecher verwendet, kann dies oft zu Rückkopplungen führen. Das heißt das, was andere sagen, wird duch deine Lautsprecher ausgegeben und durch dein Mikrophon wieder aufgenommen. Dadurch hören sich andere Teilnehmer:innen dann als Echo. Deshalb bitten wir dich wenn möglich ein Headset oder Kopfhörer zu verwenden.
Push-To-Talk
In Mumble kann man einstellen, wie bestimmt werden soll, ob du gerade redest. Man kann Mumble so einstellen, dass es nur aufzeichnet und das gesagte überträgt, während man eine bestimmte Taste auf der Tastatur gedrückt hält. Dies hat den Vorteil, dass keine Umgebungsgeräusche an die anderen Teilnehmer:innen gesendet werden, während man gar nicht redet. Hier eine kurze Anleitung, wie du Push-To-Talk einrichten kannst:
- Gehe in den Menüpunkt „Tastenkürzel“
- Klicke auf „Hinzufügen“
- Wähle bei Tastenkürzel die Taste, die du zum Sprechen drücken möchtest
- Gehe nun zum ersten Menüpunkt „Audioeingabe“ und wähle im Abschnitt „Übertragung“ die Methode „Push-To-Talk“ aus
- Bestätige mit „OK“, um die Einstellungen zu speichern und zu schließen
Den Raum wechseln
Auf Mumble-Servern gibt es häufig mehrere Räume bzw, Kanäle. Du kannst dich mit allen unterhalten, die im gleichen Raum sind wie du. Um den Raum zu wechseln, mache einen Doppelklick auf den Namen des Raumes, in den du wechseln möchtest.
Ansagen abschalten
In Mumble wird häufig von einer Computerstimme angesagt, wenn zum Beispiel jemand zum Treffen dazukommt oder wenn jemand die Verbindung verliert. Wenn dich diese gesprochenen Nachrichten stören, kannst du diese deaktivieren, indem du in der Menüleiste auf „Konfiguration“ gehst und dann auf „Text-zu-Sprache“ klickst, um den Haken zu entfernen.
Wenn du niemanden hörst
Wenn du dich erfolgreich zum Server verbunden hast, aber niemanden hören kannst, überprüfe, dass deine Kopfhörer sowohl im Betriebssystem als auch in Mumble richtig eingestellt sind und versuche den Mumble-Raum zu wechseln oder dich vom Server zu trennen und neu zu verbinden.
Links
Wenn du weitere Fragen zur Benutzung von Mumble hast, können wir dir die folgenden Seiten empfehlen:
- Natenoms Wiki (deutsch)
- Das Mumble-Wiki (englisch)
Hier geht es zur Übersicht der Dokus für die PW21 Für die Bereitstellung der Hybridtechnik auf Veranstaltungen findest du mehr Informationen in unserem How To Hybridtechnik