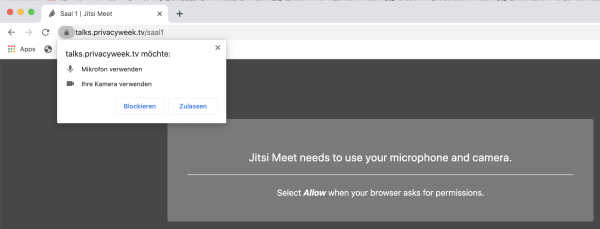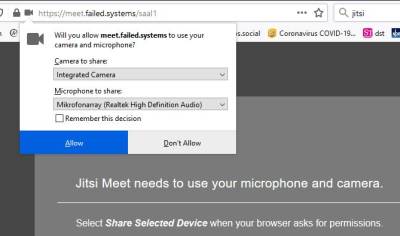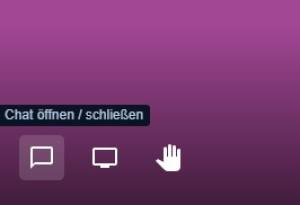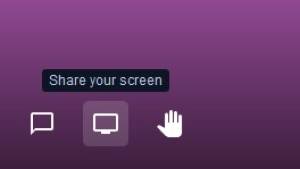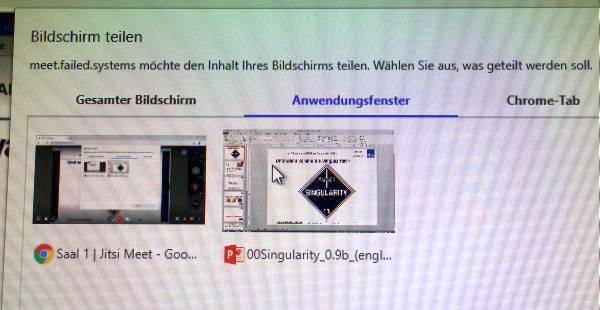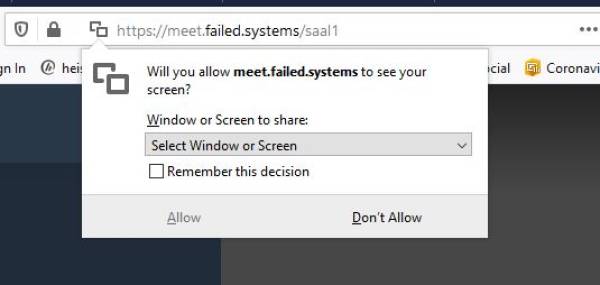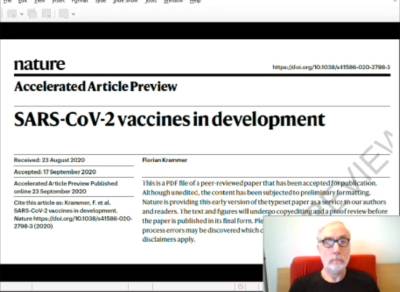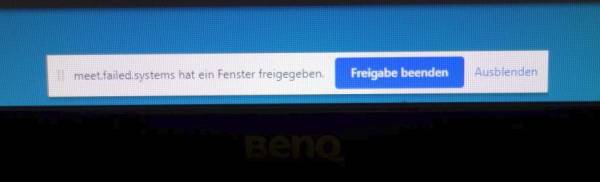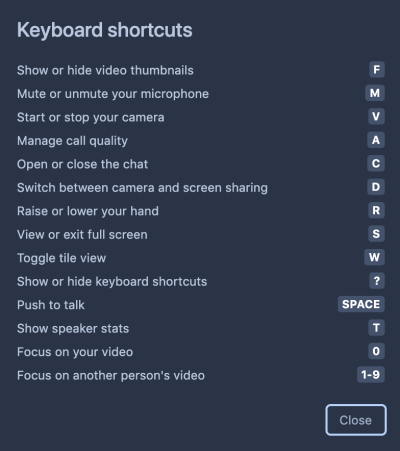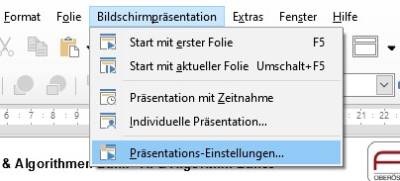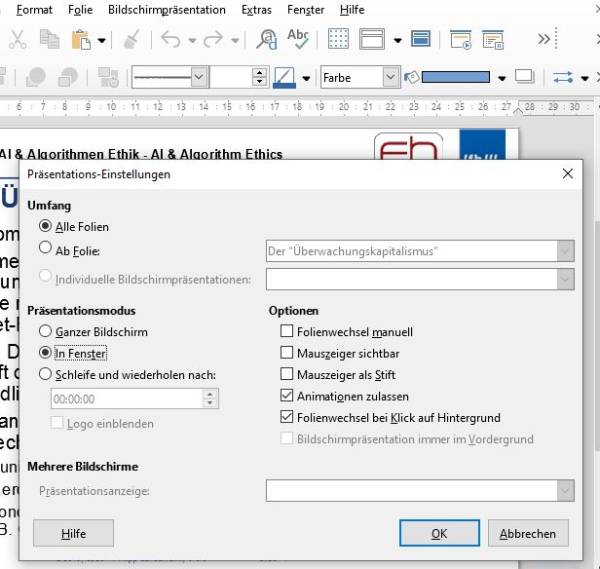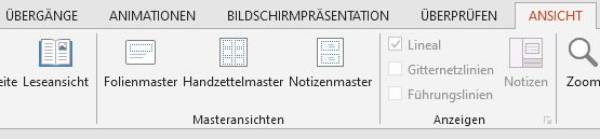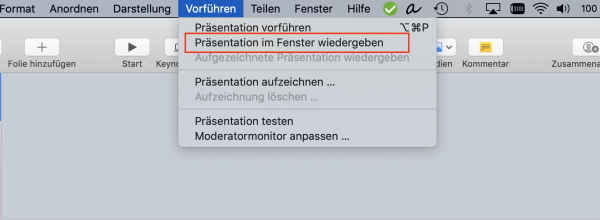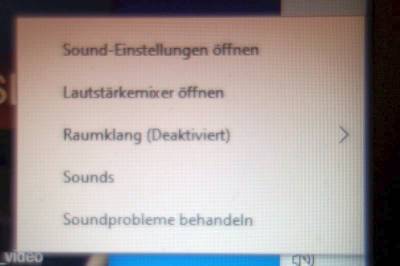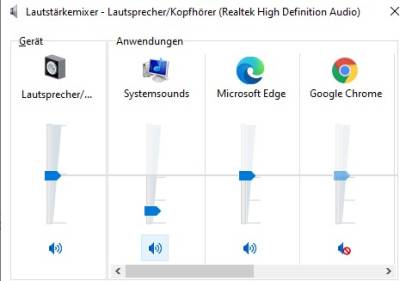Dies ist eine alte Version des Dokuments!
Inhaltsverzeichnis
How-To für Vortragende und Teilnehmer:innen von Podiumsdiskussionen – PrivacyWeek2021
Dieser Text steht bei Bedarf unter der CC-Lizenz: CC-BY-SA
Was ihr braucht
- PC Computer mit Linux, MacOS oder Windows (ein Laptop sollte eine „vernüftige“ Leistung haben, Tests mit Tabletts waren nur bedingt erfolgreich)
- Webbrowser: Chromium funktioniert am besten, es läuft aber auch mit Firefox und anderen Browsern, die WebRTC gut umsetzen. – Aktualisierung: wir haben in den ersten Tagen mit Chromium (oder Chrome) deutlich die besten Erfahrungen gemacht!
- Mikro/Headset Wir empfehlen ein Headset mit Mikrofon oder ein externes Mikrofon. Auch mit eingebauten Mikrofonen und Lautsprechern im Laptop wurde getestet, diese können allerdings je nach Gerät und Betriebssystem zu Echos und Störgeräuschen führen.
- Engel-Power: Die freiwilligen Helfer:innen der #pw21, die sich zum Teil eine Woche freigenommen haben, um die PrivacyWeek über die - dieses Jahr virtuelle - Bühne zu bringen, werden bei uns Engel genannt. Sie werden Euch duzen und Euch so gut sie können helfen. Jede:r braucht Engel-Power.
- Wir empfehlen, die Präsentation in unsere Cloud laden. Das hat sich ganz toll bewährt, hier die Details: Der virtuelle PresenterPC
Was wir von Euch noch brauchen
Wie bei jedem Kongress brauchen auch wir ein Speaker's Agreement. Dafür haben wir ein Nextcloud Formular erstellt, zu finden auf https://cloud.privacyweek.at/apps/forms/fHTpytkX78AHPzHn
Die ersten beiden Kästchen brauchen wir auf jeden Fall - das dritte Kästchen entspricht unseren üblichen Arbeitsweisen und über das vierte Häkchen würden uns sehr freuen.
Wichtige Infos
„Bühne only“: Ihr nehmt während Eures Vortrags oder der Podiumsdiskussion über eine Konferenzschaltung teil. Bitte habt ausschließlich den Euch vorab kommunizierten Meetingraum offen und schließt alle anderen Anwendungen. Und bitte nicht in einem anderen Fenster den Stream laufen lassen. Das frisst nicht nur Bandbreite, sondern kann auch zu Echos und noch mehr Problemen führen.
Testlauf: Damit während des Events alles klappt, bieten wir Euch in der Woche vor der PrivacyWeek die Möglichkeit, Euer Setup auszuprobieren. Eine Information dazu bekommt Ihr noch per eMail zugestellt. Sollte diese Mail nicht bei Euch angekommen sein, meldet Euch bitte unter office@privacyweek.at. Wir vereinbaren dann einen passenden Test-Termin.
Troubleshooting: Verbindung weg - was nun???: Keep cool. Atmen. Und dann schließt mögliche 'Bandbreiten-Fresser'.
Sollte die Verbindung zwischen dem Jitsi-„Bühnen“-Server und dem Browser-Tab verloren gehen, bekommt Ihr eine Fehlermeldung im Jitsi-Fenster angezeigt. Üblicherweise liegt es daran, dass Jitsi die Bandbreite nicht mehr für ausreichend hält. Das muss nichtmal an Eurem eigenen Netz liegen, vllt ist Eure Region gerade unterversorgt.
Euer Browser bietet einen Button 'Re-Connect' und versucht auch selbständig, die Verbindung wieder aufzubauen. Danach (und nach Rücksprache mit dem:der Moderator:in, an welcher Stelle die Verbindung verloren ging) könnt Ihr mit dem Vortrag weitermachen.
Sollten alle Kabel reißen, erreicht Ihr uns telefonisch über unsere Krisennummer +43 677 616 979 42.
Ablauf Eures Beitrags
Als Speaker:innen und Teilnehmer:innen einer Diskussionsveranstaltung wählt Ihr Euch vor dem Event in den jeweiligen Saal ein. (Die URL der virtuellen Bühne wird ausreichend vorher kommuniziert.) Dieser Saal wird etwa 1 Std vor dem Event geöffnet. Wir empfehlen, spätestens 30 Minuten vor dem Start des Events in den virtuellen Saal zu kommen, um noch Gelegenheit für einen letzten Technikcheck und etwaiges Troubleshooting zu haben.
In diesem Saal werdet Ihr von einem „Welcome Angel“ begrüßt und könnt mit diesem Eure Einstellungen noch einmal testen. Der:die Moderator:in kommt kurz vor Start des Events ebenfalls in den Raum und klärt letzte Fragen zu Eurer Vorstellung und Anmoderation. Wenn der Vortrag abgeschlossen ist, macht der:die Moderator:in noch die Abmoderation und hat dann wieder Zeit für Diskussionsteilnehmer:innen und Vortragenden.
Als Speaker:innen habt Ihr verschiedene Möglichkeiten für die Präsentation: Ihr könnt Eure Slides live vom eigenen Gerät zeigen. Dabei wird während der „Bildschirmfreigabe“, bzw. Freigabe eines Anwendungsfensters, üblicherweise nur die Präsentation und nicht die Kamera übertragen. In dem Fall sehen die Zuschauer:innen also nur Eure Slides und hören Eure Stimme. Sie sehen Euch erst wieder, wenn Ihr die Präsentation beendet.
Sehr empfohlen: Präsentation hochladen, auch noch in der letzten Stunde vor dem Talk
Wir hätten aus mehreren Gründen gern Eure Präsentation als Powerpoint, LibreOffice Datei oder PDF vorab hochgeladen (Apple Keynote bitte in eines der beiden Formate exportieren). Die dafür notwendige Upload-URL für Slides ist https://cloud.privacyweek.at/s/6EHQm4MjyLs7q6Z - bitte einen Dateinamen wählen, der auf Euren Namen und Vortrag hinweist.
Das Hochladen hilft zum Einen unseren Simultan-Übersetzern ganz extrem - sie haben dann den Text vorher mal gesehen.
Zum anderen können wir die Datei dann auf einen virtuellen PC laden und dann könnt ihr die Slides während des Vortrags selbst steuern. Auf diese Weise kann die Regie flexibel zwischen Eurem Kamerabild und Eurer Präsentation wechseln. Die Zuschauer:innen sehen dann abwechselnd Euch und Eure Präsentation. Das ist mit Abstand die beste 'user experience'.
Ihr könnt auch vorproduzierte Videos Eurer Vorträge vorab hochladen und nach dem Abspielen des Videos durch die Regie für Fragen und Diskussion live zur Verfügung stehen. Die dafür notwendige Upload-URL für Audio- und Video-Dateien ist https://cloud.privacyweek.at/s/ZEJN4NzF3FwrJLi
Grundsätzlicher Ablauf für Vortragende und Diskussionsteilnehmende – Nutzung der virtuellen Jitsi-"Bühne"
Start des Browsers und Aufruf URL des Konferenzraums; diese wird Euch rechtzeitig vor der Veranstaltung mitgeteilt, Es gibt für jedes Event eine eigene URL. (Einen Zugangscode werden wir nur bei Bedarf setzen)
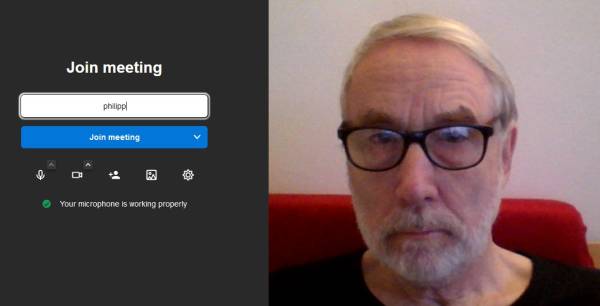
An der Stelle gebt Ihr einen aussagekräftigen Namen ein; am besten den, den Ihr auch für den Fahrplan angegeben habt. So kann Euch die Regie später zuordnen. Über das Mikrofon- und Kamerasymbol könnt Ihr steuern, ob Ihr gleich mit aktiver Kamera einsteigen wollt (auf dem obigen Screenshot ist die Kamera deaktiviert). Dann bitte auf „Join Meeting“ klicken. Das ist bereits eine gute Gelegenheit, zu sehen, ob die Kamera funktioniert. Bei dem Zahnrad (rechts unterhalb von Join Meeting) kann ein anderes Mikro oder Kamera selektiert und die Kamera auch bereits getestet werden.
Je nach Browser-Einstellungen fragt der Browser zuerst nach der Erlaubnis, Kamera und Mikrofon benutzen zu dürfen (leider unterschiedlich pro Browser). Bitte beides freigeben. Hier zum Beispiel im Chromium.
Firefox:
Bei Firefox müsst Ihr ggf. beim Wechsel zwischen Kamera und Bildschirmfreigabe diesen Dialog später durch einen Klick auf das Schloss-Symbol links von der Adresszeile noch einmal wiederholen.
In diesem Konferenzraum wird etwa 1 Std. vor Beginn Eures Events bereits ein „Welcome Angel“ anwesend sein, der beim Einrichten und Überprüfen der technischen Voraussetzungen unterstützt. Wir empfehlen, etwa 45 Min vor dem Event in den Konferenzraum zu kommen, für alle Fälle. In diesem Jitsi-Browserfenster sollte bei aktiver Kamera am rechten Rand eine Leiste mit Eurem Bild zu sehen sein. Dort seht Ihr auch das Video (oder ein Symbol) der anderen Teilnehmer:innen des Konferenzraums (zB. der „Welcome Angel“). Mittels der Eingabe von 'f' kann diese Leiste ein- oder ausgeblendet werden. Der Konferenzraum (die „Bühne“) wird noch NICHT im öffentichen Stream übertragen. Die Regie wird später einzelne der rechts sichtbaren Fenster im Stream anzeigen. Davon seht Ihr allerdings nichts; Eure Ansicht entspricht einer normalen Konferenzschaltung.
Ganz unten im Browserfenster ist ein Bereich mit Steuerungen. Diese Leiste blendet sich automatisch aus, wenn die Maus eine Weile nicht benutzt wurde. Um die Leiste wieder zu aktivieren, z.B. um Mikro oder Kamera zu kontrollieren, einfach die Maus bewegen.
Es gibt in Jitsi auch einen Jitsi Chat. Mit diesem können die Videoregie, die Moderation und Ihr selbst schriftlich kommunizieren. Hier kann der:die Moderator:in beuspielsweise die Zeitansagen „noch 10min“, „noch 5min“ etc. kommunizieren. Daher ist es hilfreich, wenn dieser Chat aktiviert wird und das entsprechende Fenster offen und sichtbar gehalten wird. Auch während des Vortrags selbst! Weiter unten gibt es Tipps für die Aktivierung des Chats und das Präsentieren ohne dass der Chat verschwindet.
Die Chat-Aktivierung findet sich ganz links unten im Browsertab oder einfach jederzeit während der Session durch Eingabe von 'c' auf der Tastatur.
Nach erfolgreichem Technikcheck und wenn es soweit ist, werdet Ihr von dem:der Moderator:in anmoderiert. Das könnt Ihr direkt im Konferenzraum über die „Bühnenverbindung“ hören. Und damit bekommt Ihr auch das „Go“ für Euren Vortrag.
Es wird in Jitsi normalerweise entweder Eure Kamera oder das Präsentationsfenster gezeigt. Das könnt Ihr selbst durch Starten und Stoppen der Bildschirmfreigabe steuern.
Die Bildschirmfreigabe findet sich als 2. von links in der Jitsi-Steuerleiste ganz unten – oder als Toggle über die Eingabe von 'd' (schaltet zwischen Kamera und Bildschirm). Dies entfällt wenn die Präsentation bereits vorher hochgeladen wurde, dann entfallen die nächsten Punkte und es wird einfacher.
Jitsi bietet bei der Bildschirmfreigabe die Option „Gesamter Bildschirm“ oder „Anwendungsfenster“. Hier das Beispiel für die Freigabe einer Anwendung in Chromium:
(Auf dem Screenshot ist zu sehen, dass 'Anwendungsfenster' ausgewählt wurde und dann der Browser und Powerpoint angeboten wurde.) –
ACHTUNG: Um eine Anwendung freigeben zu können, muss diese nicht nur gestartet sein, sondern auch offen auf dem Bildschirm (d.h. nicht im Hintergrund, bzw. 'minimiert') sonst wird diese Anwendung nicht angeboten.
Firefox. Dort wird bei der Freigabe ein Pull-Down Menu in der URL-Zeile angeboten. Bei Klick auf 'Select Window or Screen' werden die offenen Programme auf dem Rechner aufgelistet, ein Programm kann selektiert werden, dann „Allow“. Falls das gewünschte Programm fehlt, so ist vermutlich das Fenster dieses Programms nicht offen.
Nach der Freigabe des Bildschirms wird erst einmal Eure Kamera nicht mehr übertragen. Wenn nicht die Präsentation nicht den ganzen Bildschirm abdeckt, so könnt Ihr an dieser Stelle die Kamera wieder aktiveren. Das Kamerabild wird dann links unten über den Slides eingeblendet, dies sieht dann so aus:
Das heißt, das Kamerabild verdeckt die linke untere Ecke der Slides. Dies wird vermieden, wenn Ihr die Slides bereits vorher in unsere Cloud stellt - dann kann von einem virtuellen PC präsentiert werden und die Kamera wird von unserer Regie geeignet eingeblendet.
Ein weiterer Nachteil einer Freigabe des gesamten Bildschirms ist, dass dann das Chat-Fenster nicht mehr zu sehen ist und auch ggf. aufpoppende Benachrichtigungen auf Eurem Desktop im Stream und in der Aufzeichnung zu sehen sind. Ihr habt aber selbst im Fullscreen-Modus immernoch Sprachkontakt mit der Moderation.
Evt. meldet sich während Eures Vortrags der:die Moderator:in im Chat oder notfalls auch verbal, z.B. um Hinweise auf Störungen, schlechten Ton oder den Zeitablauf zu geben. Der Chat wäre unsere bevorzugte Version, da dieser für das Publikum nicht sichtbar ist. Bitte macht Euch also das Chat-Fenster sichtbar (Details siehe unten bei der jeweiligen Präsentationssoftware).
Wenn Ihr die Präsentation/Bildschirmfreigabe unterbrechen oder beenden wollt, geht das in Chromium über das entsprechende Jitsi-Icon oder den Shortcut 'd'.
Danach wird automatisch wieder Eure Kamera übertragen.
In Firefox wird dieses Icon nicht angeboten. Dort stoppt Ihr die Bildschirmübertragung entweder über Shortcut 'd' oder über das Freigabemenue in der URL-Zeile des Browsers, indem Ihr dort die Freigabe des Programmes beendet.
Keyboard-Shortcuts innerhalb von Jitsi Meet:
Die beste Option: Die Präsentation auf dem virtuellen Presenter-PC
Diese Lösung hat Vorteile. Die Datei steht Euch dann auf einem virtuellen PC mit Powerpoint und Libreoffice zur Verfügung und kann dort von Euch gesteuert werden. Wenn Apple Keynote genutzt wird, bitte vorher nach pptx konvertieren (Ablage > Exportieren…/File… > Export). Weitere Alternative ist natürlich für alle Betriebssysteme der Export nach PDF.
Während des Vortrags kann die Videoregie kann wahlweise die Präsentation oder Euer Kamerabild zeigen, das macht es für die Zuschauer:innen etwas „natürlicher“ und entspannter. Die URL für den Upload Eurer Präsentation ist https://cloud.privacyweek.at/s/6EHQm4MjyLs7q6Z
Außerdem hilft es unseren Simultan-Übersetzern ungemein, wenn sie den Text vorher mal lesen können.
Die Dateien sollten bitte möglichst sprechend benannt werden (Titel des Events und/oder Euer Name). Der Server ist ein von uns selbst gehosteter Nextcloud-Server.
Voraufzeichnen einer Präsentation
Wenn ihr zu dem Termin absolut keine Zeit habt, könnt ihr euren Vortrag auch vorab aufnehmen, wir spielen ihn dann für euch ab. Der Ablauf ist in diesem Fall analog zu den vorigen Fällen. Das Video wird auf den selben Server geladen, auf den auch die Präsentationen hochgeladen werden. Die Dateien sollten bitte möglichst sprechend benannt werden (Titel des Events und/oder Euer Name). Die URL für den Upload von Videos ist https://cloud.privacyweek.at/s/ZEJN4NzF3FwrJLi
Tipps für unterschiedliche Präsentationssoftware
LibreOffice
In LibreOffice ist es recht leicht, in den Präsentationsmodus zu gehen ohne dass der gesamte Schirm blockiert wird. Dafür aktiviert Ihr in „Bildschirmpräsentation“ das Menü „Präsentations-Einstellungen“:
Dadurch öffnet sich das folgende Fenster:
Dort könnt Ihr „Präsentationsmodus“ „In Fenster“ auswählen. D.h. parallel zur Präsentation ist das Jitsi-Fenster weiter zu sehen.
MS Powerpoint
Wenn Ihr bei der Bildschirmfreigabe das Powerpoint Anwendungsfenster freigegeben habt, kann in Powerpoint auf den Präsentationsmodus gewechselt werden. Das hat allerdings den Nachteil, dass dabei der ganze Schirm verwendet wird und damit alle anderen Fenster, z.B. das Jitsi-Fenster und damit auch die Chatansicht, nicht mehr sichtbar sind. Besser ist, die „Leseansicht“ im Menüpunkt „Ansicht“ zu aktivieren.
In der „Leseansicht“ funktionieren die Animationen genauso wie bei „Präsentationsansicht“ mit ganzem Bildschirm:
Adobe PDF
Beim Präsentieren mit Adobe PDF ist es typischerweise sehr einfach, nur das jeweilige Fenster frei zu geben und das Jitsi-Fenster daneben weiter offen zu halten.
Apple Keynote
Im Menü „Vorführen“ findet sich die Option „Präsentation im Fenster wiedergeben“:
Anschließend kann dieses Fenster in Jitsi geteilt werden.
Laptop/Desktop & zweiter Bildschirm (für Speaker's Notes)
Die Herausforderung mit einem zweiten Bildschirm ist, dass sich Powerpoint ebenso wie Keynote im Präsentationsmodus die gesamte Fläche beider Schirme greift. Unter Mac OS X kann man in Keynote genau einstellen, welchen Monitor und wieviel davon Keynote verwenden soll, bitte seht im Handbuch von Keynote für die Details nach. Unter Windows wird auf einem der beiden Bildschirme am oberen Rand folgendes Menü angezeigt:
Wenn Ihr hier auf „Taskleiste anzeigen“ klickt, erscheint die Taskleiste wieder. So könnt Ihr das Jitsi-Fenster im Browser wieder in den Vordergrund bringen und so platzieren, dass nichts mehr verdeckt wird. Achtung: das Weiterschalten der Slides klappt dann nur über die Tastatur (Pfeiltasten), sonst rutscht das Jitsi-Fenster wieder in den Hintergrund.
Mögliche Fehlerquellen
Wenn es Probleme beim Freischalten des Mikrofons oder der Kamera gibt, so liegt die häufigste Fehlerquelle unserer Erfahrung nach in der fehlenden Freigabe dieser Geräte im Browser. Dies könnt ihr leicht checken und beheben indem ihr noch mal oben in der URL-Zeile, links neben der URL, die Freigaben aufruft und überprüft. Falls die Freigaben nicht korrekt stehen, bitte ändern und dann muss auf jeden Fall dieser Browser-Tab neu gestartet werden. (Details zu den Freigaben im Browser siehe oben).
Lautstärkemixer kontrollieren
Wenn Ihr in einem Browser oder einer Software kein Ton hört, kann es daran liegen, dass im Betriebssystem die Lautstärke für einzelne Anwendungen reduziert oder blockiert ist. Bei Win10 beispielsweise aktiviert Ihr den Lautsprechermixer mit der rechten Maustaste auf dem Lautsprecher in der Taskleiste:
Im Lautsprechermixer schauen, dass der jeweilige Browser nicht deaktiviert oder zu leise ist, wie hier zB zu sehen im Chrome:
PrivacyWeek <3 OpenSource
Die PrivacyWeek findet dieses Jahr rein online statt. Dies betrifft nicht nur das Publikum, sondern auch alle Personen, die bei der Organisation mitwirken (z.B. die Regie) sowie alle Vortragenden.
Für die Umsetzung unserer einwöchigen Konferenz nutzen wir OpenSource Software. Vorträge und Podiumsdiskussionen laufen über die Public-Domain-Software Jitsi. Workshops, Pausengespräche und Lightning-Talks nutzen die ebenfalls quell-offene Software BigBlueButton, hier das Tutorial für BBB. Auch für die Kommunikation „hinter den Kulissen“ werden OpenSource Lösungen, zB Software befreundeter Konferenzen wie dem Podstock.de verwendet.
Alle Services werden vom Chaos Computer Club Wien in Österreich gehostet.