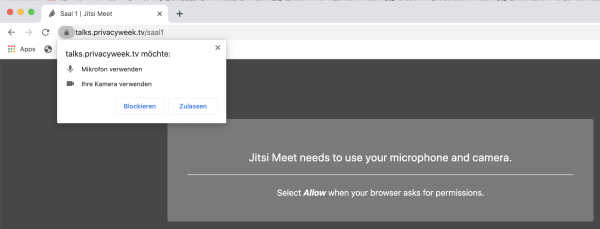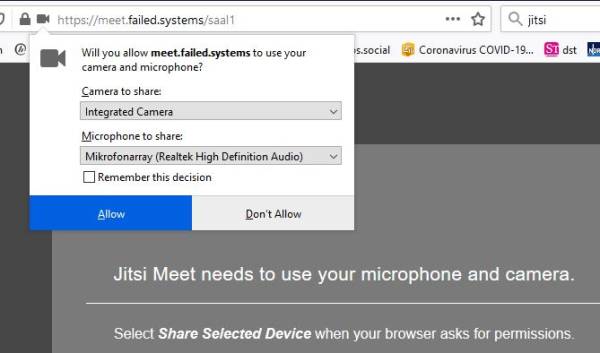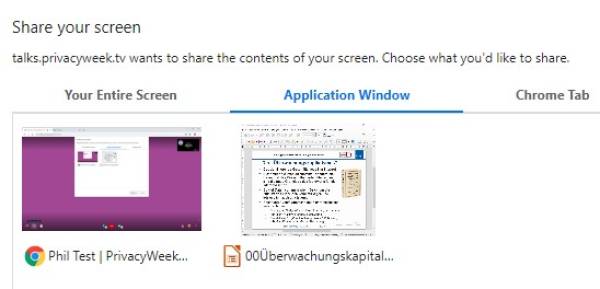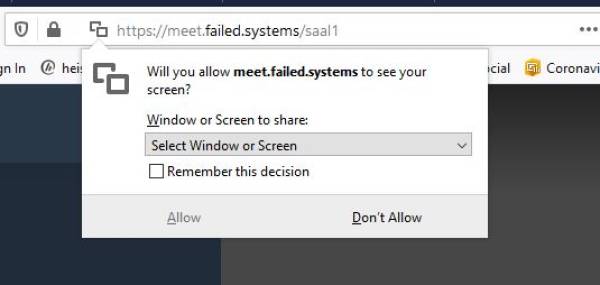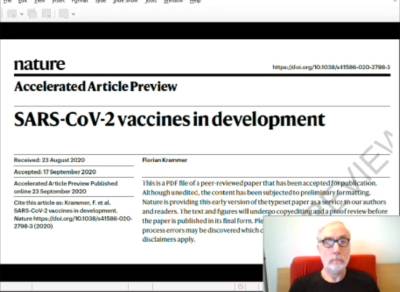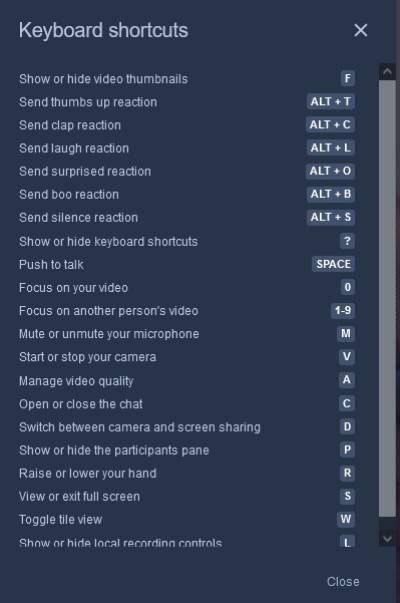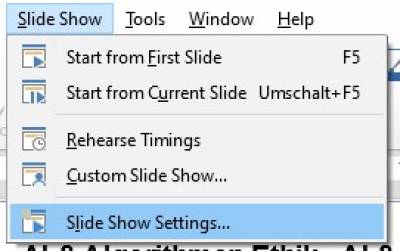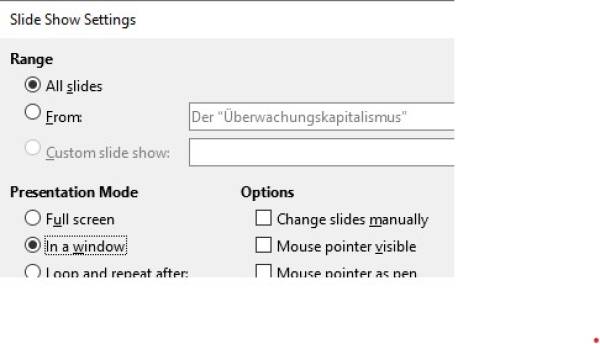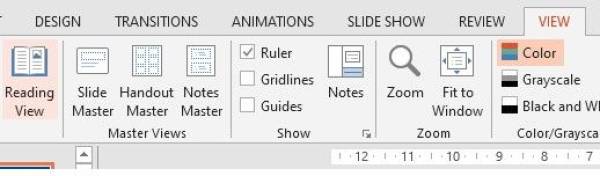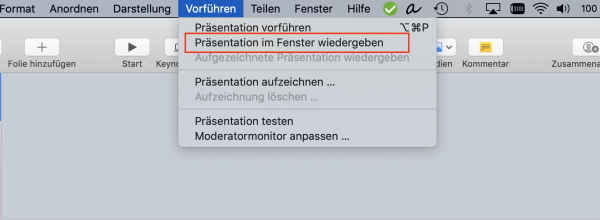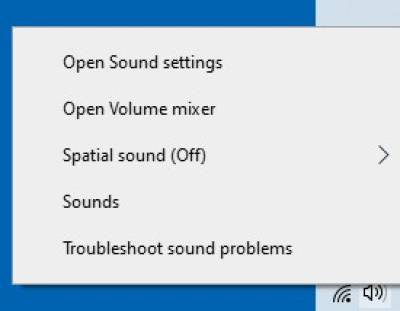Inhaltsverzeichnis
How to for Speakers and Participants of Panels at PrivacyWeek2021
Deutsche Version hier.
What you'll need
- Hardware: A PC running Linux, MacOS oder Windows. Pls. don't use a tablet, best is a desktop with sufficient computing power or a high end notebook. (The latter having the additional advantage of a functioning setup for microphone and speakers). If you'll be using a desktop, remember to check for a camera and a microphone.
- Software: A web browser: Chromium works best, other browsers that implement WebRTC properly, like Firefox, are fine as well.
- Mike: We recommend a headset with a microphone attached to it or an external mike. Internal microphones on laptops usually work fine, but using them may lead to echo effects or other distortions, especially when using the internal loudspeakers at the same time.
- Angel Power: We call our volunteers at #pw21 „angels“. Some of them have even taken time off, so as to make this year's PrivacyWeek possible. They'll call you by your first name and help you wherever they can. Everybody needs angel power.
We need one more thing from you
As with every event like this, we need a Speaker's Agreement. We have created a Nextcloud Form which you can find on https://cloud.privacyweek.at/apps/forms/jN5LyRnMCxTJ4GZJ
The first 2 checkboxes, we need in any case - the 3rd box is how we normally work and publish and the last box would be very nice and would help with our work.
Important Notice
„Stage Only“: You're technically speaking taking part in a teleconference when delivering your talk or participating in a panel. Please close all other applications on your PC and especially do not run the stream in a second browser window, as this will not only take away needed bandwidth but may also lead to other problems, such as echos.
Test Run: To make sure everything runs fine during the event we’re offering the possibility of checking your technical setup in advance. You’ll be receiving further notice per e-mail shortly. If you haven’t, please contact us at office@privacyweek.at so we can arrange for an appointment.
Troubleshooting: My Connection Just Dropped – What Should I Do?: Don’t panic, keep cool. Breathe. And then, first close all those other apps and browser windows and „takers of bandwidth“. If the connection between your browser tab and the jitsi „stage“ server is dropped, you'll get an error message in the tab. Usually this is because jitsi thinks it does not have enough bandwidth. This may not be your fault, maybe your local internet connection is not sufficient. Usually, your browser will try to reconnect on it's own, you can also try the „reconnect“-button on your browser. In most cases, connection is reestablished after a few moments, and you can continue with your talk (after checking with your presenter where in your talk the line dropped).
If really all available cables snap, call our Emergency Phone Number +43 677 616 979 42
How to Hold Your Talk
As speaker or participant in a panel discussion you connect to the presentation room at the link we sent you before your talk or discussion. Every talk or discussion has it’s own stage, aka URL-link. This virtual room will be opened (by us) about one hour before the scheduled event. We recommend you be there latest 30 minutes before, so we can check all the technical settings and, if needed, debug things.
There'll be your personal „Welcome Angel“ waiting for you to help do this testing/debugging. Your presenter/moderator will arrive shortly before the start to ask you how you would like to be introduced and if there’s anything you want her/him to say/not to say.
Once your talk (including Q&A) is over, the (same) presenter/moderator will moderate a farewell and then have time for you (and other participants) to answer last questions or help you, if needed. If you like, you will also be guided to a separate room (BigBlueButton, BBB) for questions with interested members of the audience.
There are several ways for you as speaker to hold your presentation. You may show your slides from your own device. Usually, when you set „share screen“ in your browser, the camera is cut off so the stream will not show you, just your voice will be heard, until you stop screen sharing in your browser. Yes, there’s a workaround for this, pls see below.
Alternately, you can upload your presentation slides as Powerpoint or LibreOffice file (sorry: Apple Keynote not supported, use the „export to Powerpoint“ function in Keynote) on our server onto a „Virtual Laptop“, where you can activate slide changes yourself. This way you can concentrate on your talk and slides and we’ll take care of the rest, and viewers can see your slides and you at the same time.
The URL for the slides upload is https://cloud.privacyweek.at/s/6EHQm4MjyLs7q6Z - Pls use a filename that indicates your name and the talk. (there can be problems with some characters in filenames, e.g. Umlaute) As long as the file is present in the list of uploaded files, everything is fine.
This goes for your audio and video files as well, of course. Upload them beforehand and control will play them for you at your request. The upload URL for video- and audio-files is https://cloud.privacyweek.at/s/ZEJN4NzF3FwrJLi
And finally, you can prerecord your entire presentation and upload it beforehand. Pls. contact us at office@privacywek.at if you want to do this. Also pls. remember you should still be present at the time of the talk for possible Q&A afterwards.
How to Use Our Virtual Jitsi Stage – Step by Step
- Gentlemen, start your browsers and insert the URL link for your presentation that we've sent you. Each event has it's own link. (Access codes will only be used if needed).
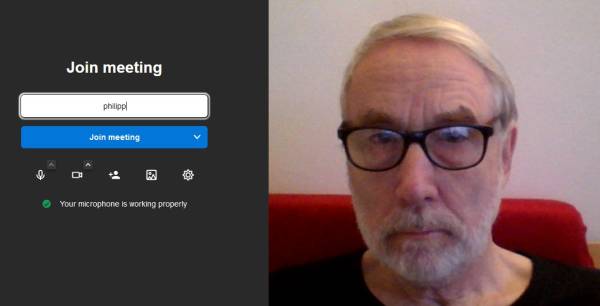
- At this stage, pls enter your name, preferably the name you used to enter your paper (and that shows up in the programme), so that control can easily identfiy you. This screen also activates your micro/headset and camera. Have a look whether this appears to be working correctly. You can enter the stage with microphone and/or camera on or off. Then pls click „Join Meeting“ to join us on the stage.
- According to your browser-setting, your browser may already have asked you for permissions to use microphone and camera. Pls click „yes“ on both occasions, here for example in Chromium.
Firefox:
- When using Firefox you may have to, when switching between „show camera“ and „show screen“, repeat this setting by clicking on the little camera at the left side of the link in the URL-line.
- About an hour before your presentation is scheduled your „Welcome Angel“ will be waitig here for you to help you with checking your setup. We recommend you to be there latest 30 minutes before your scheduled start, just in case we have to debug $something. Anyhow, if everything is set up properly, the column on the right side of your screen should show the name you entered when you joined the stage. You will also see a second name under (or above) yours, that will be your Welcome Angel, as this column shows all persons actually online. You may toggle this column by entering „f“. The stage itself is never directly „online“ on the stream, control choses from the right-hand column one (or several) feeds for the live stream.
- At the bottom of the screen there's a pane with all the controls. This panel disappears after a minute or so, to give you full view of the screen. Just move your mouse for it to appear again.
- the first 2 of these controls are for microphone and camera. Using those icons, you can activate/de-activate those devices, or switch to different ones (e.g. from in-built micro to a headset)
- the next icon (number 3) is used to share/un-share you screen or a program-window. There will be more about this further down.
- There's also a Jitsi Chat, activated using the 4th icon (the 'speech-ballon'). This is where you'll be communicating with control and your presenter. Having this chat window open is therefore extremly helpful, we recommend it, even during the talk itself. You can toggle this chat window by entering „c“ on your keyboard or the 'speech-bubble-icon). This does not close down the chat itself.
- There is another helpful icon in the control line: on the right side there are '3 dots', which open many more controls. In order to change camera or microphone, e.g. from 'inbuilt' to headset, you use 'settings'. If the new device is not offered, pls refresh the browser-tab.
- Once the technical check is passed, you’ll wait together with presenter/moderator for the start of your presentation. Control will do a countdown when you go live, and then the presenter starts to introduce you and your talk (You can hear all this via the control or „Regie“ window in the right-hand column.) And then your presenter will give you the „go“ for your talk.
- Jitsi usually shows either the shared windor or screen with the presentation or the camera (i.e. you). You can change this by toggling the „share screen“ function.
- Look at the controls to find the share screen-icon as 3rd from left – or toggle by entering „d“. If you've uploaded your slides to our server before your presentation, you don't have to bother anymore about it, and also ignore the following explanations.
- When sharing your screen, Jitsi lets you chose between the entire screen or just a particular application in a window. This is an example in Chromium:
- The screen shot shows that first „application window“ was chosen, then the brwoser itself and Powerpount were offered. NOTICE To share an application it must not only be running, it also may not be in the backgroubd i.e. „minimized, but open in a window onthe screen you're on at the moment, otherwise this application will not be offered for sharing.
- Firefox offers screen sharing in a drop down menu from the url line. When clicking „Window“ under „Select Window or Screen“ all applications available are shown. If the desired application is not shown it's not running in a window up front, is in the background or minimized or just not running at all. Sometimes, the window you want to present is not offered. Pls close this dialog, check that the program is active and try again.
- The drawback of sharing your entire screen is that you won't be seeing the chat window any more, also pop up windows will also show in the stream. But even in full screen mode you may still communicate by speech with control and/or your presenter.
- In case of an emergency (stream down, or time up e.a.) your presenter will get in touch with you, by chat or verbally. The Jitsi chat would be our preferred option, as the public can't see it under any circumstances. How to keep the chat window visible all the time is shown for different presentation apps below.
- When you want to stop showing your slides, just use the appropriate icon, or the special „sharing-control“ (which is either at the bottom or the top of the screen), or toggle with the shortcut „d“.
- and your camera is back in the stream.
Keyboard Shortcuts in Jitsi Meet:
Optional: Showing Your Slides on Our Virtual Presenter PC
This option saves bandwidth if for instance your internet connection isn't so great, it's also quite convenient for you. The presentation is placed on a virtual PC with Powerpoint and Libreoffice that you can control during the talk. Your camera stream will be transmitted and the video can be intermixed with the slides to optimize the viewing experience of the audience.
The link to upload your slides: https://cloud.privacyweek.at/s/6EHQm4MjyLs7q6Z
Pls name your files so we can identify them easily, e.g. name of the talk and/or speaker's name.
Optional: Prerecord Your Talk
If you really can't nmake it to the party i.e. you can't hold your presentation live, you can prerecord it and upload it to our Nexrcloud server, so we can play it for you.
Pls upload your prerecorded talk here: https://cloud.privacyweek.at/s/ZEJN4NzF3FwrJLi and don't forget to name it so we can identify it.
Hints on Using Your Presentation Software
LibreOffice
LibreOffice lets you easily share your screen (with your presentation) without blocking your entire screen. Go to „Slide Show“ in the drop down menu:
This opens the following window:
Click „In a window“ to have both your slide show and Jitsi visible on your screen.
MS Powerpoint
In Powerpoint, choosing „In a window“ to share your screen claims the entire screen, thus covering the window showing Jitsi and, in particular, the Jitsi chat. In this case, choose „Reading View“. This leaves your Jitsi window visible.
Adobe PDF
Adobe PDF lets you share your presentation in a window, leaving your Jitsi window visible.
Apple Keynote
In the drop down menu, go to „View“, then choose „Show in a window“
Now you may share this window in Jitsi.
Using a Second Monitor (For Speaker's Notes)
The problem with using two monitors is that Powerpoint, same as Keynote, use both screens in default mode in presentation mode.
Under Mac OS X, Keynote will let you decide how to use your monitors. Pls refer to your handbook (or use the search engine of your least distrust) for details.
Under Windows, when using more then one monitor, the „main“ monitor will be showing this menu.
Click on „show task bar“ to bring the task bar to the foreground, then you may position your Jitsi window so you can see it. NOTICE Use <arrow left> and <arrow right> on your keypad to go back and fro in your presentation, else the Jitsi window will be hidden again.
Debugging the Setup
When problems arise with the use of camera or microphone, this is usually due to the lack of permission to use them in the browser. Go to the top of the browser page to the line with the link and click on the little camera at the left of the url. Please go to the „Step by Step“ description in this document for details how to give permission to use camera and microphone, and don't forget to refresh your browser window if you change anything in these settings.
Volume Control
Often, when having sound problems, volume control in your operating system is the culprit. In Win10, for instance, right clicking on the speaker symbol in the task bar will show you the details.
And don't forget to check the volume mixer, check if your browser running Jitsi is muted or running too low, as shown here in Chromium.
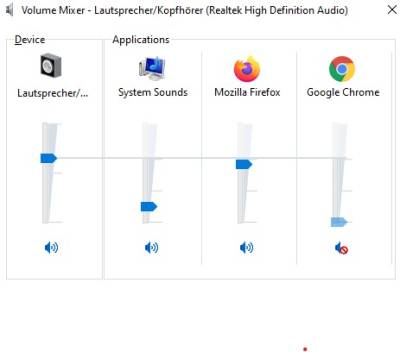 If you're using Mac OS X, choose „settings“ in the Apple menu and go to the „Sound“ control panel.
If you're using Mac OS X, choose „settings“ in the Apple menu and go to the „Sound“ control panel.
PrivacyWeek <3 OpenSource
This year, PrivacyWeek is an online-only venue. That includes not only viewers, but all the people involved in organizing this event (such as control, presenters and Welcome Angels) and of course, you as speakers.
To make all this possible, we use Opensource Software only. Talks and panels use the public domain software Jitsi, Workshops, corridor chats and lightning talks are all using the Opensource Software BigBlueButton – here's the Tutorial für BBB. Backstage communications also uses OpenSource solutions, like Mumble for communication or the software developed by our friends from podstock.de.
All services are hosted in Austria by the Chaos Computer Club Vienna.